This is part 3, in a series of posts about managing storage with Veritas SFW. In this part we will look at how to create Dynamic Volumes, and the options available during creation of Dynamic Volumes. We will also look at how to manage mirrored volumes. When you use software based mirroring, in a stretched (Microsoft Failover) cluster environment, you will have to utilize Veritas SFW to create Dynamic Disks, and then create mirrored dynamic volumes on those, to achieve highest level of redundancy.
If you need to know how to install Symantec Veritas Storage Foundation for Windows, you can check out the previous entries on how to perform the installation, on Server 2008R2 or Server 2012.
Install and Upgrade for NetBackup (NBU), Storage Foundation (SF) and High Availability (HA), Cluster Server (VCS), Command Central Storage (CCS), NetBackup OpsCenter and NetBackup OpsCenter Analytics. Risk assessment for SF and HA and VCS. Veritas™ Services and Operations Readiness Tools. Software-defined storage and availability, avoid.
Managing storage with Veritas Storage Foundation for Windows
- Part III
1. Creating Dynamic Volumes
1.1 After you have created a Dynamic Disk Group, the next step is to create dynamic volumes on that VMDG. Choose the dynamic disk group you want to create volumes on, then select the disks you want the volume to be created on. Right-click the disks → New Volume
1.2 Click Next on the first page of the wizard.
1.3 On the Assign Disks for Volume page you can define Site Preference if you like. As you can see, I have selected Siteless. Disabling Track Alignment means that the volume does not store blocks of data in alignment with the boundaries of the physical track of the disk.
A site in Veitas SFW is a logical representation of a set of hosts and set of arrays or enclosures.
Site Separated – Each plex/instance of the volume will reside on its own site.
Site Confined – The volume resides entirely on the same site.
Siteless – The volume will not be tagged with any site information or site properties.
Mirrored volumes have two (or more) plexes. One for each mirror.
SFW dynamic disks must be tagged with a site name to be able to use the site aware allocation feature.
Btw, here am I am not adhering to best practices recommended by Symantec for a campus cluster. Symantec recommends that you configure the volume as site separated. But since I am creating this volume on a virtual machine in a simple test lab, I do not have the luxury of site separated arrays/enclosures. 🙂
1.4 We will create a simple mirrored (concatenated) volume. So begin by ticking off for Mirrored, then choose GB and click Max Size. Symantec recommends that you always leave off about 5MB, so remove 5MB in the size box, give the volume a name, and click Next.
Once again, I am not adhering to best practices recommended by Symatenc for a campus cluster. Symantec recommends that you select the mirror across enclosures option. But as long as you manually keep sure that the volume is mirrored across enclosures, you should be fine. You also have the option of mirroring across Port, Target or Channel.
1.5 These options are self-explanatory, click Next when you have made your choice
1.6 These options are no different from when you create a volume by using the Disk Management console of Windows. Do not Enable file and folder compression, if you plan to use this volume to install SQL Server. The SQL Server installation cannot copy files on a compressed or encrypted folder.
When done making your choices, click Next, and then finally click finish on the final page of the wizard, to create the volume.
2. Managing Mirrored Volumes
When you add a mirror, resynchronization of the mirror will take place. Where the new mirror will be synchronized with the existing mirrors. The SmartMove feature can help reduce mirror resynchronization time. This feature is enabled by defaut. You can verify whether its enabled or not, by clicking Control Panel – System Settings – SmartMove tab
2.1 Add a mirror to a volume
2.1.1 Right-Click the volume you want to mirror, choose Mirror – Add
2.1.2 On the first page of the wizard, click next
2.1.3 Since Sitetype is Siteless, we will specify the disk we want to add the mirror on, then click next
2.1.4 Specify attributes, then click next. I am keeping the Concatenated layout, and not specifying the Mirror across option
2.1.5 On the final page of the wizard, click Finish.
2.1.6 The resynchronization process will start. If you check the Logs, you can see the different events of that process.
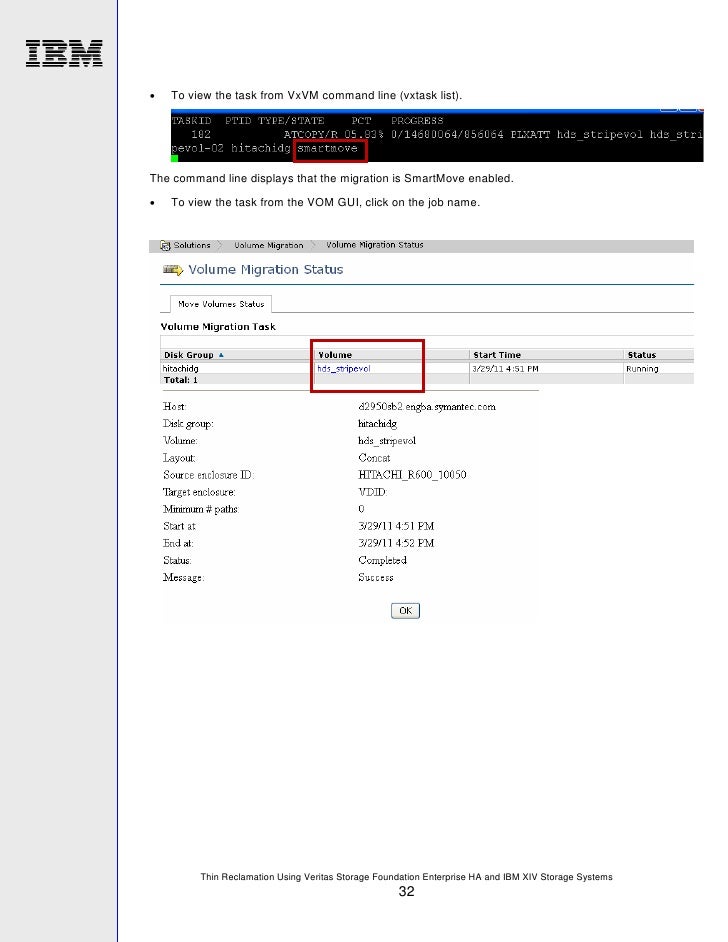
2.1.7 In the end you will be told that the mirror has been added.
Veritas Storage Foundation Software Checks Online
2.1.8 If you check the Disk View tab of the volume, you can view the status of the mirror
2.2 Break mirror
Breaking a mirror takes away a redundant mirror (or plex) of a volume and assigns it another drive letter. The data on the new volume is a snapshot of the original volume at the time of breaking. Breaking off a plex of the mirrored volume does not delete the information, but it does mean that the plex that is broken off will no longer mirror information from the other plex or plexes in the mirrored volume.
2.2.1 Right-click on the volume from which you want to break a mirror, choose Mirror – Break
2.2.2 Choose the mirror you want to break off, assign it a drive letter if you like, and finally click OK.
2.3 Remove mirror
After a mirror is removed, the space formerly allocated to it reverts to free space.
2.3.1 Right-click on the volume from which you want to remove a mirror, choose Mirror – Remove
2.3.2 Choose the mirror you want to remove, then click OK.
Class vp software manual. 2.3.3 Click Yes, and the selected mirror will be removed
2.4 Set the mirrored volume read policy
Setting the read policy on a dynamic volume lets you specify either that a particular mirror be used for reads or that all mirrors be read in turn in “round-robin” fashion for each nonsequential I/O detected. The default is that mirrors be read “round robin.”
2.4.1 Right-Click the volume you want to set the read policy for, choose Set Volume Usage
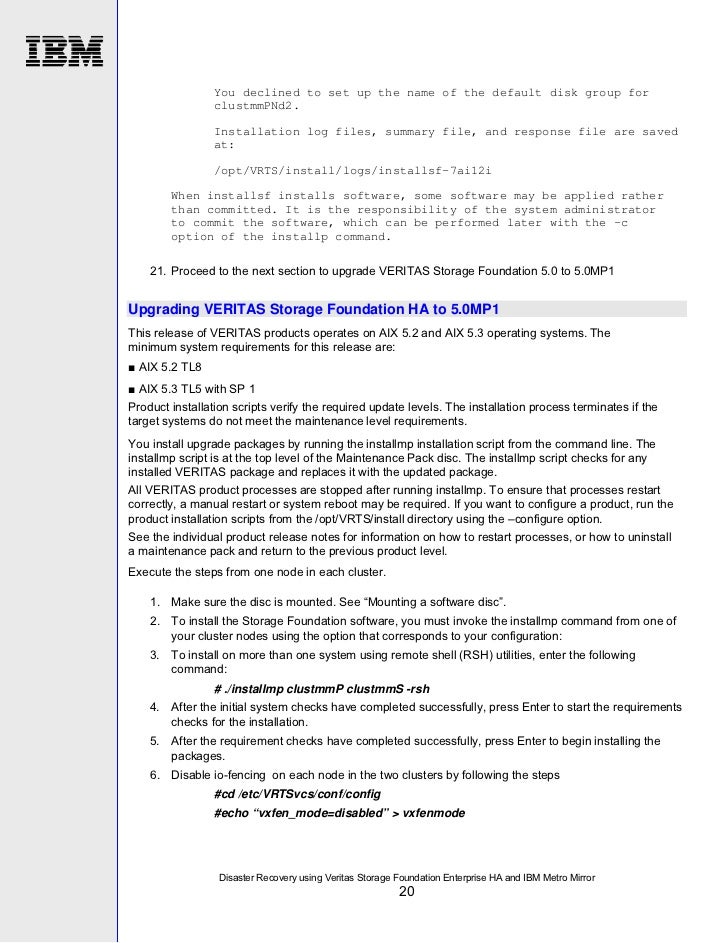
2.4.2 Make your choice, then click OK. If the preferred plex has an error, the read operation is performed by another plex. This happens automatically, as if there was no preferred plex.
2.5 Reactivate a mirrored volume
If there is a problem with one of the disks on which a mirrored volume resides, make sure that the disk is properly connected, and then try to bring that disk back online by first using Rescan. But occasionally Rescan will not clear error flags on a dynamic disk. When this happens, you can use Reactivate Disk to clear these flags. This command does a manual restart on a disk. Dynamic disks that are marked as Missing or Offline can be reactivated. After reactivating, disks should be marked as Online if they are attached and are not in a Failed condition.
In most cases, Reactivate Disk will bring the disk online and all of the volumes will be healthy. However, if any of the mirrors of the mirrored volume are still not healthy, you may need to resynchronize the degraded volume with the Reactivate Volume command. Resynchronizing makes the data consistent on all mirrors of a mirrored volume.
2.5.1 Right-click the volume, then select Reactivate Volume. The mirrored volume should come back to a Healthy state unless there is a serious problem with the volume.
Veritas Storage Foundation
2.6 Dirty region logging for mirrored volumes
DRL uses a log-based recovery method to quickly resynchronize all the copies of a mirrored volume when a system is restarted following a crash. If DRL is not used and a system failure occurs, all mirrors of the volume must be restored to a consistent state by copying the full contents of the volume between its mirrors. This process can be lengthy and I/O intensive. A log can be created when the volume is created or can be added later.
Although DRL makes sure that the mirror copies of the mirrored volumes are in sync following a system crash, it does not guarantee data integrity. The data integrity will be preserved by the file system, for example, NTFS.
When a dirty region log is created, a log subdisk is added to the volume. Multiple logs can be associated with a single mirrored volume as a fault-tolerant measure. Depending on the number of logs configured, this may result in degraded performance.
2.6.1 To add/remove a DRL on a mirrored volume, right-click volume – Log – Add/Remove
2.6.2 Select the disk where you want to add the log, or remove the log from
2.6.3 In the Disk View tab, you can verify that the log has been added/removed
This concludes the three part series on managing storage with Veritas Storage Foundation for Windows.
I have some practical experience with VERITAS Volume Manager and File System. Now I want to appear for VERITAS Storage Foundation 5.0 certification. From my previous experience with Solaris certification I can say that some kind of preparation with sample/practice questions would be highly useful. Please let me know your thoughts, useful links and certification sites.
Thanks in advance
chrso302
| chrs0302 |
| View Public Profile for chrs0302 |
| Find all posts by chrs0302 |